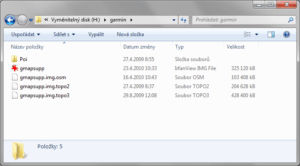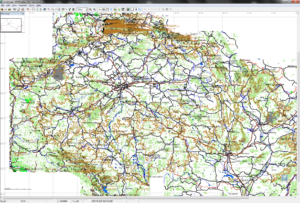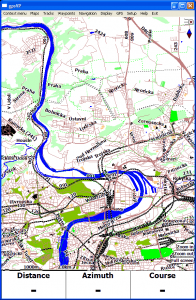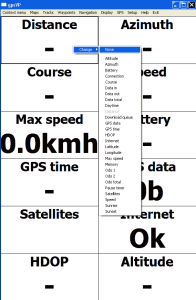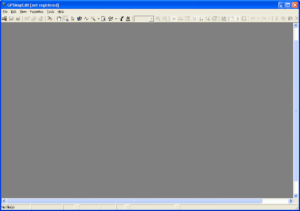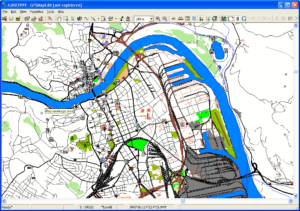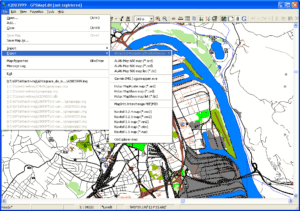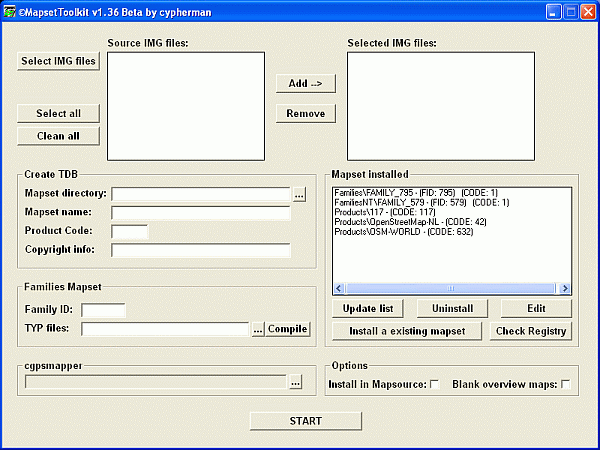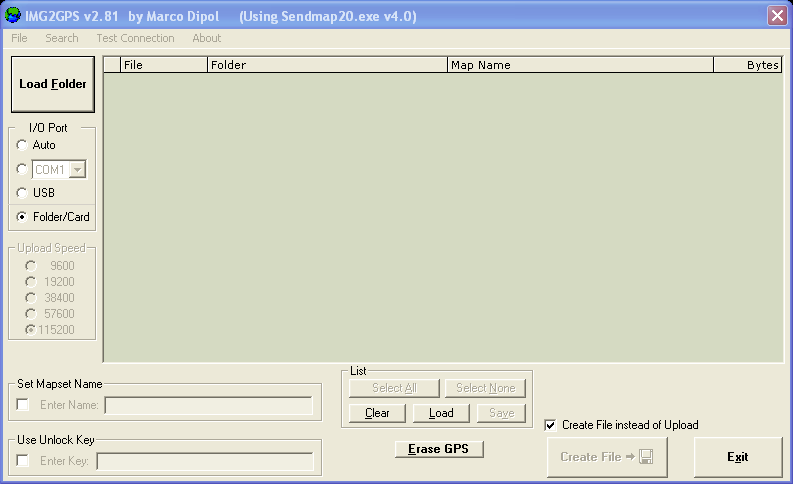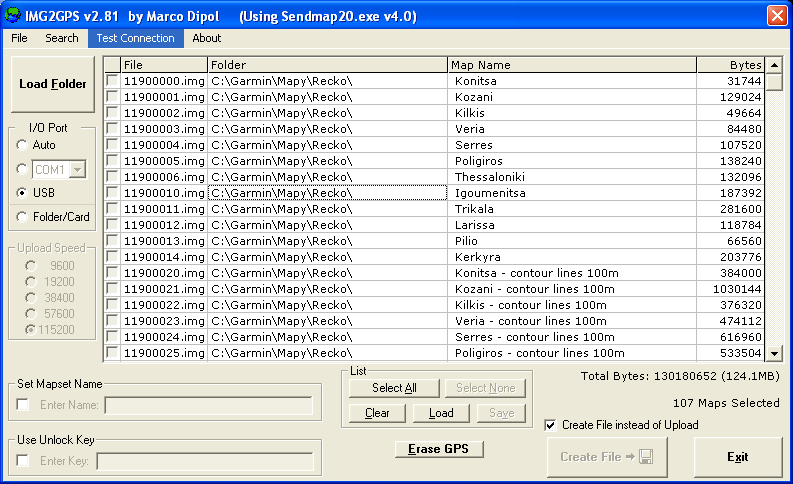Mapy v navigaci zastarávají dnem kdy ji zakoupíte a tak není divu, že tu a tam navigace neví kde byla provedena jaká změna a vyplatilo by se jet na té nové silnici místo polničkou kde Vám akorát upadne výfuk. Mapy se dají většinou aktualizovat přes program dodaný výrobcem, nebo stažením souboru na kartu anebo přímo do paměti GPS navigace.
Výrobci map aktualizují svá data většinou co čtvrt / půl roku. Někomu se zdá tato doba málo, ale pravda je taková , že spousta cest zanikne anebo vznikne v tomto krátkém časovém úseku. A nejedná se jen o cesty, ale o body zájmu POI, aktuální informace jako třeba telefonní číslo, název bodu. To všechno jsou informace které by jste na své cestě potřebovali a ulehčí Vám orientaci a dovede k cíli bez zbytečných průtahů.
Jak aktualizovat navigaci Garmin ? Velice jednoduše a hlavně zadarmo ! Stáhneme si routovatelnou mapu České republiky ve formátu IMG a nahrajeme ji do navigace. Postup je následující.
Soubor rozbalíme pomocí archivátoru . Doporučuji 7zip
V archivu najdeme soubor s názvem gmapsupp.img, který nahrajeme do složky GARMIN na disku , pod kterým se nám přihlásila navigace v počítači, případně na kartu.
Pokud si chcete ušetřit práci a máte větší kartu, je šikovné si zálohovat starý GMAPSUPP, který je třeba generován Mapsourcem. Pokud původní soubor přepíšete, ztratíte tak mapové podklady a budete je muset znovu nahrát přes Mapsource.
Docela jednoduché nemyslíte ? Nejlepší na celé věci je to, že „aktualizace“ se dělají každý týden a tudíž máte k dispozici vždy aktuální mapová data ! A pokud je neco špatně, rychlost na komunikaci neodpovídá aktuálnímu stavu ve skutečnosti, není nic jednoduššího, než se zaregistrovat do Openstreetmap a chybu opravit a pomoci tak ostatním
A nakonec jak mapa vypadá ?